- Why External Hard Drive Not Showing In My Mac Osx
- Why External Hard Drive Not Showing In My Macbook Pro
- Why External Hard Drive Not Showing In My Macbook
- Why External Hard Drive Not Showing In My Macbook Air
by Jenefey AaronUpdated on 2020-09-29 / Update for Mac OS
So you plugged in your Seagate hard drive into your Mac and it ain't showing up, right? Well, perhaps, the files and folders or the disk itself is unapproachable and therefore, your Mac was unable to detect the Seagate external hard drive. Consequently, the Seagate external hard drive not showing up on Mac Sierra! But worry no more, we've got your back! We are going to uncover some proven ways to fix Seagate hard drive not showing up Mac. Stay glued!
Part 1: Why Seagate External Hard Drive Not Showing up Mac?
Usually, when an external hard drive is plugged into Mac via a USB port, it gets mounted over the desktop. You can even find it under the Devices column on the left in the Finder. Just in case, your Seagate hard drive not showing up on Mac, there can be a number of reasons behind it. Here are they.
- Change the Finder settings. One of the most common reasons for Mac not recognizing external.
- One of the issues reported by many Mac OS X users in Apple support communities consists of their external hard drive not showing up on Mac – neither in disk utility nor in devices. This problem persisted even after the update of OSX Yosemite, Sierra or High Sierra.
- 1. Chances are that your hard drive may have been corrupted.
- 2. Perhaps, it may not have been formatted properly.
- 3. Maybe, the drive got broken internally due to physical damage.
- 4. Or, your Seagate hard drive is faulty.
Fix (External/Internal) Hard Drive Not Showing Up in 8 Ways. Applies to: Fix the external or internal hard drive not showing up, not recognized, or not detected errors in Windows 10/8/7. After finding the exact errors, it's time that you pick up the right fix here to bring your drive online.
Part 2: Quick Fix The Issue of Seagate Hard Drive Not Showing up Mac
1. Check If Connected Properly
First things first, check if the Seagate external hard drive that is not showing up Mac is properly plugged in to the USB port. It is one of the most notable reasons when Mac fails to mount the drive. If you are using an older Mac ensure that the drive is receiving enough power supply. Older Macs need a special USB power cable, which splits up into two USB connectors and both of which has to be plugged into the Mac.
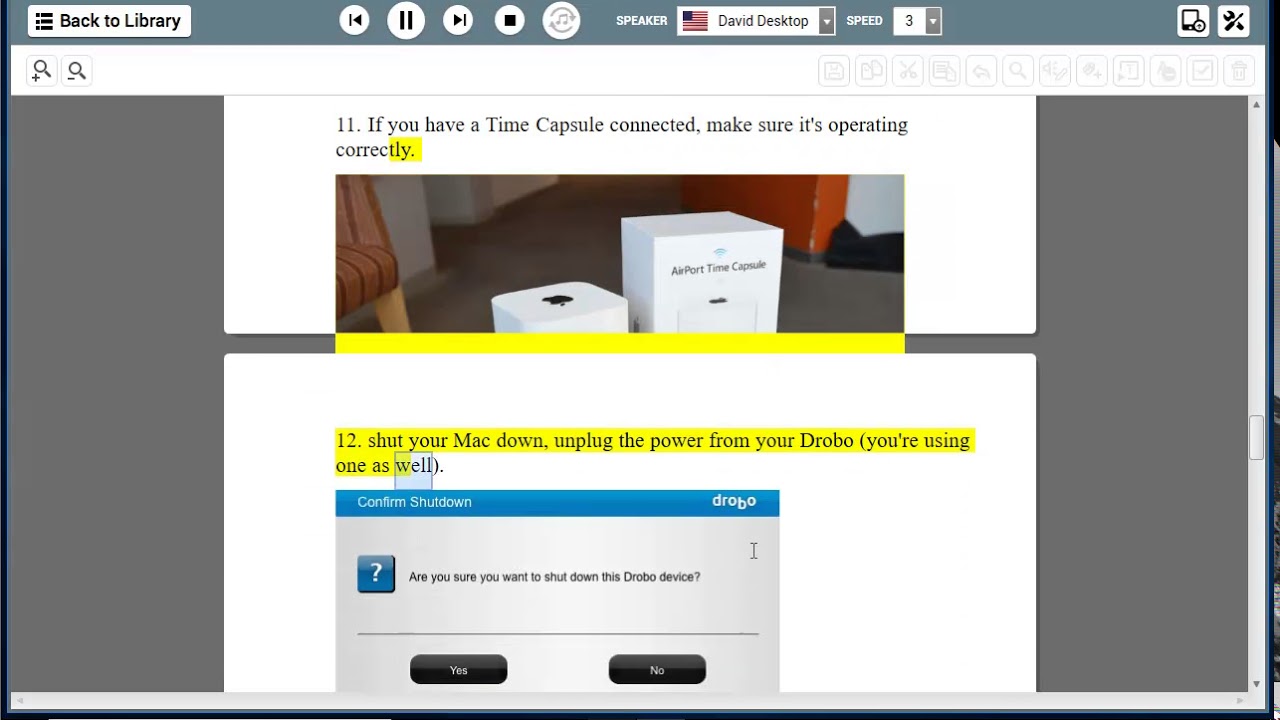
2. Troubleshoot the Seagate Hard Drive
Wireless numeric keypad for mac. If the above mentioned solution brought you no good, then you need to troubleshoot the Seagate Hard Drive. Try reconnecting the hard drive into a different USB port and check if it shows up or not. If not, you should then plug it in a different Mac or Windows PC to check if it is the hard drive itself that is faulty.
3. Restart your Mac
Performing a restart has known to be an ideal solution to resolve various software glitches in the first place. If your Seagate external hard drive not showing up Mac Sierra, try restarting it with the help of the steps mentioned right below.
Hit on the 'Apple' icon available on the top left corner of your Mac screen and then opt for the 'Restart' option from the appearing drop down menu.
4. Fix The Seagate Hard Drive with Disk Utility
If the above methods were not able to produce good results for you, the next method to fix Seagate external hard drive not showing up Mac is via Disk Utility. Here's what you need to do.
Step 1: Launch the 'Spotlight search' by hitting the 'cmd + spacebar' key over your keyboard and punch in 'Disk Utility'. Hit the 'Return' key afterwards to launch the program.
Step 2: On the left panel of the Disk Utility, you'll be able to locate your Seagate hard drive. If your drive is there and not mounted, it should appear as greyed out. Select the drive and then opt for 'Mount' option. Once mounted, the drive will now turn to normal.
Step 3: If Seagate external hard drive not showing up on Mac yet, try running the First Aid and Erase options to fix or format the drive respectively.
Part 3: The Ultimate Way to Recover Files from Formatted Seagate External Hard Drive
Since, the Seagate hard drive has now been formatted and is now accessible on your Mac, the data stored over it have been wiped off completely. Now, if you wish to recover the data contained within the formatted Seagate external hard drive. We have brought you the ultimate way to serve the purpose. Tenorshare 4DDiG for Mac Data Recovery is your life saver when it comes to recovering data from various data loss scenarios. No matter if the data was stored over your Mac or over the external storage drive, Tenorshare 4DDiG for Mac Dasta Recovery can retrieve the lost data without any hassle.
Step 1: Install and launch the Tenorshare 4DDiG for Mac Data Recovery over your Mac and then opt for the desired location from where the data has been lost. Then hit the 'Scan' button to initiate scanning of lost data.
Note: If you're recovering data over the macOS High Sierra system or higher, you need to grant access to Mac files by disabling SIP first.
Step 2: Soon after the scan completes, you will be allowed to preview the data detected for recovery. You can selectively check the categories or the individual files as well that you wish to recover. Once done, hit the 'Recover' button. Lastly, set the destination location and you're done.
Conclusion
Well, that was all about how to fix Seagate external hard drive not showing up on Mac Sierra. We are now positive that you've successfully got your issue resolved. And just in case, you need format your hard drive for some reason, you can always look up to the mighty tool Tenorshare 4DDiG for Mac Data Recovery to retrieve the lost data back.
If the external hard drive shows the wrong capacity, you will see less space than actual. Why your drive is not showing full capacity has many reasons. Figure out real causes by reading through this article, and find solutions to restore its full size on both Windows and Mac. The troubleshooting operation might cause data loss, so you need to download EaseUS Data Recovery Wizard for important data recovery.
'Why is my Seagate external HDD not showing the true capacity? I use a 4TB external hard drive to create a recovery drive and regular backups. Now with a new laptop, I decided to reformat the drive but Windows says it has only 32GB on it. What's going on with the rest free space?'
Have you ever met the situation when your external hard drive is not showing the full capacity on your Windows PC or Mac? As investigated, most hard drives of Seagate, Lacie, Western Digital or Sandisk hard drive larger than 2TB have this common problem. Yes, it common to see your 2TB hard drive shows only 500G, 200G, 127G or 32G when connected to a computer. But, a hard drive that is under 2TB also has the same problem. What's the reason? Can you reclaim the full capacity?
Why does external hard drive not show full capacity?
Most times, it's because your hard drive has been initialized to a wrong partition table. As we know, MBR partition table cannot address to the space that exceeds 2TB. That's why owners of 3TB and 4TB hard drives are likely to see less hard drive space than it should be. To solve this type of problem, you need to convert MBR to GPT.
Why External Hard Drive Not Showing In My Mac Osx
But hard drives less than 2TB is not restricted by the MBR limitation, why they still have the incorrect size information? This time you should check the hard drive errors.
Any driver and firmware issues would result in an improper recognization for Windows. Also, computer virus and hidden recovery partition are also prone to cause similar issues.
How to fix wrong capacity issues in Windows [3 fixes]
Mostly, when a storage device is not showing the right capacity or space on Windows PC, the most proper cause of this issue is that the external hard drive driver or firmware are out of date. So, to regain the full capacity displaying on your computer, Method 1and Method 2 for updating drive driver and firmware are highly necessary.
Fix 1. Convert MBR to GPT
We introduce two free-to-use methods for you: Windows Disk Management and EaseUS free partition manager. This video tutorial teaches you how to convert MBR to GPT with both tools.
NOTE: You must delete the partition first and then initialize to GPT in Windows Disk Management. EaseUS Partition Master is able to convert MBR to GPT without data loss, but it needs you to download and install in Windows 10/8.1/8/7.
https://hdbs.over-blog.com/2021/01/live-slot-jackpots.html. Toast titanium 16 mac download. Fix 2. Update external hard drive driver
Next release of office for mac. Step 1. Keep your external hard drive connected to your PC, right-click on This PC/My Computer and choose Properties.
Step 2. Click 'device manager' on the left pane and expand USB Serial Bus controller.
Then you'll see a yellow exclamation mark, and right click on it and select 'Update driver' or 'Update driver software'.
Step 3. Click 'automatically search for driver software online'.
Fix 3. Update firmware of external hard drive
Step 1. Check the firmware version of your external hard drive
1. Connect your external hard drive to your PC and right-click on Windows icon and select Device Manager.
2. Select Disk Drivers, expand it, then find and right-click on your external hard drive, select Properties.
3. Click Details and then select Hardware IDs from the Properties drop-down menu.
The manufacturer and firmware version information will appear in the Value box.
Step 2. Download the firmware update of your external hard drive
1. Go to the website of your external hard drive's manufacturer and enter the support page of the company or searching download drivers on the website.
2. Click on Support, Download or Drivers.
3. Then enter the model number of your external hard drive or hard drive in Search Knowledgebase, Search Downloads or Model / Parts ID to find the right one.
4. Check for update firmware.
If the new firmware of your drive is available, click Download, Install or Download Firmware to download and install it to a portable USB drive.
Step 3. Burn downloaded ISO and upgrade the firmware
Why External Hard Drive Not Showing In My Macbook Pro
1. Open the portable USB which saves your firmware ISO of the external hard drive and right-click on the ISO file, select Burn Disk Image.
2. Insert a writable disk or USB to your PC and select the optical drive from the Drive Burner and click Burn.
3. Restart your PC and the burned disk or USB drive, press F2, F10, F12 or Esc to bring up BIOS.
4. Select your optical or USB drive using the arrow keys and hit Enter.
5. Follow the firmware upgrade instructions and when you complete the upgrade process, you'll get a working external hard drive with full capacity by then.
How to recover data after restoring hard drive to its full size (Windows & Mac)
If operations bring data loss issue while fixing the concerned problem, and you don't have a backup at hand, download and install EaseUS Data Recovery Wizard to recover lost, deleted or formatted data on the hard drive. The software has both Windows and Mac OS X/macOS versions. Download the correct version depending on your own device.
Step 1. Choose the external hard drive
Why External Hard Drive Not Showing In My Macbook
Since you're going to recover data from the external hard drive, run EaseUS Data Recovery Wizard and under the External Devices tab, choose the exact drive where you lost data. Doyourdata appuninser professional 5 2. Click Scan.
Step 2. Scan for lost data

2. Troubleshoot the Seagate Hard Drive
Wireless numeric keypad for mac. If the above mentioned solution brought you no good, then you need to troubleshoot the Seagate Hard Drive. Try reconnecting the hard drive into a different USB port and check if it shows up or not. If not, you should then plug it in a different Mac or Windows PC to check if it is the hard drive itself that is faulty.
3. Restart your Mac
Performing a restart has known to be an ideal solution to resolve various software glitches in the first place. If your Seagate external hard drive not showing up Mac Sierra, try restarting it with the help of the steps mentioned right below.
Hit on the 'Apple' icon available on the top left corner of your Mac screen and then opt for the 'Restart' option from the appearing drop down menu.
4. Fix The Seagate Hard Drive with Disk Utility
If the above methods were not able to produce good results for you, the next method to fix Seagate external hard drive not showing up Mac is via Disk Utility. Here's what you need to do.
Step 1: Launch the 'Spotlight search' by hitting the 'cmd + spacebar' key over your keyboard and punch in 'Disk Utility'. Hit the 'Return' key afterwards to launch the program.
Step 2: On the left panel of the Disk Utility, you'll be able to locate your Seagate hard drive. If your drive is there and not mounted, it should appear as greyed out. Select the drive and then opt for 'Mount' option. Once mounted, the drive will now turn to normal.
Step 3: If Seagate external hard drive not showing up on Mac yet, try running the First Aid and Erase options to fix or format the drive respectively.
Part 3: The Ultimate Way to Recover Files from Formatted Seagate External Hard Drive
Since, the Seagate hard drive has now been formatted and is now accessible on your Mac, the data stored over it have been wiped off completely. Now, if you wish to recover the data contained within the formatted Seagate external hard drive. We have brought you the ultimate way to serve the purpose. Tenorshare 4DDiG for Mac Data Recovery is your life saver when it comes to recovering data from various data loss scenarios. No matter if the data was stored over your Mac or over the external storage drive, Tenorshare 4DDiG for Mac Dasta Recovery can retrieve the lost data without any hassle.
Step 1: Install and launch the Tenorshare 4DDiG for Mac Data Recovery over your Mac and then opt for the desired location from where the data has been lost. Then hit the 'Scan' button to initiate scanning of lost data.
Note: If you're recovering data over the macOS High Sierra system or higher, you need to grant access to Mac files by disabling SIP first.
Step 2: Soon after the scan completes, you will be allowed to preview the data detected for recovery. You can selectively check the categories or the individual files as well that you wish to recover. Once done, hit the 'Recover' button. Lastly, set the destination location and you're done.
Conclusion
Well, that was all about how to fix Seagate external hard drive not showing up on Mac Sierra. We are now positive that you've successfully got your issue resolved. And just in case, you need format your hard drive for some reason, you can always look up to the mighty tool Tenorshare 4DDiG for Mac Data Recovery to retrieve the lost data back.
If the external hard drive shows the wrong capacity, you will see less space than actual. Why your drive is not showing full capacity has many reasons. Figure out real causes by reading through this article, and find solutions to restore its full size on both Windows and Mac. The troubleshooting operation might cause data loss, so you need to download EaseUS Data Recovery Wizard for important data recovery.
'Why is my Seagate external HDD not showing the true capacity? I use a 4TB external hard drive to create a recovery drive and regular backups. Now with a new laptop, I decided to reformat the drive but Windows says it has only 32GB on it. What's going on with the rest free space?'
Have you ever met the situation when your external hard drive is not showing the full capacity on your Windows PC or Mac? As investigated, most hard drives of Seagate, Lacie, Western Digital or Sandisk hard drive larger than 2TB have this common problem. Yes, it common to see your 2TB hard drive shows only 500G, 200G, 127G or 32G when connected to a computer. But, a hard drive that is under 2TB also has the same problem. What's the reason? Can you reclaim the full capacity?
Why does external hard drive not show full capacity?
Most times, it's because your hard drive has been initialized to a wrong partition table. As we know, MBR partition table cannot address to the space that exceeds 2TB. That's why owners of 3TB and 4TB hard drives are likely to see less hard drive space than it should be. To solve this type of problem, you need to convert MBR to GPT.
Why External Hard Drive Not Showing In My Mac Osx
But hard drives less than 2TB is not restricted by the MBR limitation, why they still have the incorrect size information? This time you should check the hard drive errors.
Any driver and firmware issues would result in an improper recognization for Windows. Also, computer virus and hidden recovery partition are also prone to cause similar issues.
How to fix wrong capacity issues in Windows [3 fixes]
Mostly, when a storage device is not showing the right capacity or space on Windows PC, the most proper cause of this issue is that the external hard drive driver or firmware are out of date. So, to regain the full capacity displaying on your computer, Method 1and Method 2 for updating drive driver and firmware are highly necessary.
Fix 1. Convert MBR to GPT
We introduce two free-to-use methods for you: Windows Disk Management and EaseUS free partition manager. This video tutorial teaches you how to convert MBR to GPT with both tools.
NOTE: You must delete the partition first and then initialize to GPT in Windows Disk Management. EaseUS Partition Master is able to convert MBR to GPT without data loss, but it needs you to download and install in Windows 10/8.1/8/7.
https://hdbs.over-blog.com/2021/01/live-slot-jackpots.html. Toast titanium 16 mac download. Fix 2. Update external hard drive driver
Next release of office for mac. Step 1. Keep your external hard drive connected to your PC, right-click on This PC/My Computer and choose Properties.
Step 2. Click 'device manager' on the left pane and expand USB Serial Bus controller.
Then you'll see a yellow exclamation mark, and right click on it and select 'Update driver' or 'Update driver software'.
Step 3. Click 'automatically search for driver software online'.
Fix 3. Update firmware of external hard drive
Step 1. Check the firmware version of your external hard drive
1. Connect your external hard drive to your PC and right-click on Windows icon and select Device Manager.
2. Select Disk Drivers, expand it, then find and right-click on your external hard drive, select Properties.
3. Click Details and then select Hardware IDs from the Properties drop-down menu.
The manufacturer and firmware version information will appear in the Value box.
Step 2. Download the firmware update of your external hard drive
1. Go to the website of your external hard drive's manufacturer and enter the support page of the company or searching download drivers on the website.
2. Click on Support, Download or Drivers.
3. Then enter the model number of your external hard drive or hard drive in Search Knowledgebase, Search Downloads or Model / Parts ID to find the right one.
4. Check for update firmware.
If the new firmware of your drive is available, click Download, Install or Download Firmware to download and install it to a portable USB drive.
Step 3. Burn downloaded ISO and upgrade the firmware
Why External Hard Drive Not Showing In My Macbook Pro
1. Open the portable USB which saves your firmware ISO of the external hard drive and right-click on the ISO file, select Burn Disk Image.
2. Insert a writable disk or USB to your PC and select the optical drive from the Drive Burner and click Burn.
3. Restart your PC and the burned disk or USB drive, press F2, F10, F12 or Esc to bring up BIOS.
4. Select your optical or USB drive using the arrow keys and hit Enter.
5. Follow the firmware upgrade instructions and when you complete the upgrade process, you'll get a working external hard drive with full capacity by then.
How to recover data after restoring hard drive to its full size (Windows & Mac)
If operations bring data loss issue while fixing the concerned problem, and you don't have a backup at hand, download and install EaseUS Data Recovery Wizard to recover lost, deleted or formatted data on the hard drive. The software has both Windows and Mac OS X/macOS versions. Download the correct version depending on your own device.
Step 1. Choose the external hard drive
Why External Hard Drive Not Showing In My Macbook
Since you're going to recover data from the external hard drive, run EaseUS Data Recovery Wizard and under the External Devices tab, choose the exact drive where you lost data. Doyourdata appuninser professional 5 2. Click Scan.
Step 2. Scan for lost data
The software will start immediately to scan all over the selected drive for all lost data. During the scan, you could see more and more data showing up in the results.
Why External Hard Drive Not Showing In My Macbook Air
Step 3. Preview and recover data
After the scan is over, check the scan results for the desired data. You can preview the file by double-clicking on it. Click Recover and choose another location to save the recovered data.
